Le carnet de rendez-vous permet de planifier les rendez-vous des élèves pour les moniteurs.
Pour y accéder, cliquer sur le bouton ![]() ou appuyer sur la touche F3.
ou appuyer sur la touche F3.
Le carnet de rendez-vous est représenté sous forme de planning horaire, il est visualisable par journée pour tous les moniteurs, ou par semaine pour un moniteur (Cf. Paragraphe "Affichage du carnet de rendez-vous")
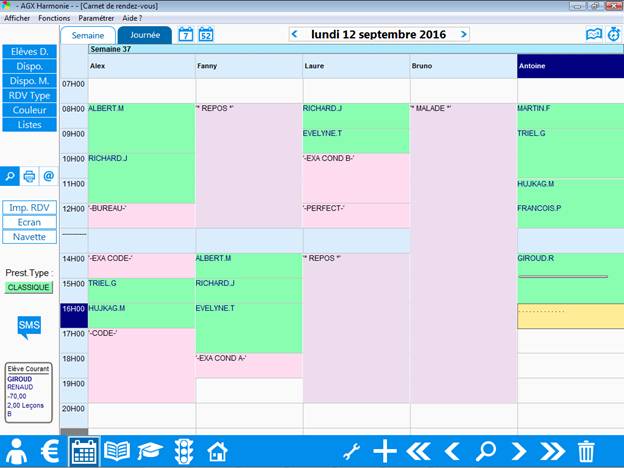
2.
Affichage du carnet de rendez-vous
Cet affichage vous permet de visualiser la journée de tous vos moniteurs.
Pour changer de journée, déplacez-vous avec les flèches en haut / bas du planning, ou bien saisissez la date recherchée à la place de la date en cours.
Procédez sinon comme dans les autres modules par le bouton
de recherche ![]() .
.
Pour passer à l'affichage par semaine :
- Sélectionnez "Semaine" dans le menu "Affichage"
ou
- Cliquez sur le nom du moniteur dont vous voulez visualiser la semaine.
Il vous permet de visualiser le planning d’un moniteur pour la semaine.
Pour changer de moniteur, cliquez sur le nom du premier moniteur pour faire apparaître la liste des moniteurs. Double-cliquez ensuite sur le moniteur désiré.
Vous pouvez également appuyer directement sur la touche correspondante (1,2,3, etc.) du clavier pour passer du moniteur n°1 au 2, etc.
Si vous souhaitez vous rendre sur une semaine déterminée, cliquez sur le numéro de la semaine en cours, puis saisissez celui de la semaine voulue.
Pour passer à l'affichage par journée :
- Sélectionnez "Journée" dans le menu "Affichage"
ou
- Cliquez sur le nom du jour que vous voulez visualiser.
|
|
Vous pouvez décider quel affichage par défaut utiliser dans le carnet de rendez-vous : pour cela réglez le paramètre n°2 "Affichage/Défaut". |
|
|
Panorama mensuel du planning d'un moniteur donné. En cliquant sur le bouton "Vue Mois" placé en haut à gauche du planning, la fenêtre de Vue Mensuelle s'ouvre. |
Vous avez alors une vue globale sur cinq semaines du planning d'un moniteur.
Vous pouvez naviguer à l'aide de la souris afin de visualiser le panorama mensuel d'un autre moniteur, vous déplacer d'une semaine à l'autre ou d'un mois à l'autre, de voir le détail d'un RDV.
Vous pouvez également vous rendre directement sur une semaine, un mois donné ou un RDV donné en double cliquant sur la période désirée.
|
|
Panorama du planning de cinq moniteurs sur une semaine. En cliquant sur le bouton "Vue Hebdo." en haut à gauche du planning, la fenêtre de la Vue Hebdomadaire s'ouvre. |
Vous avez alors une vue globale sur une semaine du planning de cinq moniteurs à la fois.
Vous pouvez naviguer à l'aide de la souris afin de visualiser le panorama moniteurs sur une autre semaine, de voir le détail d'un RDV, et d'aller directement sur une semaine en double cliquant sur la période désirée. Si vous avez plus de cinq moniteurs, des pages n°2, 3, … vous sont proposées pour visualiser leur planning.
3.
Inscrire un rendez-vous de conduite
A. Rendez-vous individuel
Pour inscrire un rendez-vous à un élève, positionnez-vous sur l’endroit voulu et saisissez au clavier les premières lettres de son nom, puis validez : le rendez-vous s’inscrit automatiquement.
Si les premières lettres tapées concernent plusieurs élèves, la fenêtre "Choix de l’élève" s’ouvre. Sélectionnez l’élève désiré dans la liste et double-cliquez dessus pour créer le RDV, ou appuyez directement sur "Créer RDV".
Harmonie retient en mémoire le dernier élève pour lequel vous avez effectué une opération (à partir de n'importe quel module). Celui-ci est repéré comme "Elève courant", dans l'encadré en bas à gauche de l'écran.
Pour inscrire un rendez-vous à l’élève courant, appuyer
sur le bouton de création ![]() ou sur la touche Insert.
ou sur la touche Insert.
Les rendez-vous de l’élève courant
sont mis en évidence par pour être repérés rapidement. Ils sont soulignés par
un trait (Réglable par le paramètre n°51 "Evidence Elève Cours").
|
|
Harmonie peut vous signaler lorsque vous inscrivez la 10ème, la 14ème ou la Nième leçon d’un élève si celle-ci est importante pour vous. Pour cela, noter le n° de la leçon dans les alarmes en allant au menu déroulant "Paramétrer, Paramètres", ligne 26 à 30 "Alarme 1, 2, 3, 4, 5". |
Vous pouvez inscrire jusqu’à 30 élèves à un même RDV. Pour cela procédez à des créations successives sur le même horaire.
Le logiciel affiche dans ce cas sur le rendez-vous soit le nombre d'élèves, soit les élèves du RDV. Pour régler cela à votre besoin, renseignez le paramètre n°52 "Affich détail groupe".
En cliquant sur un RDV contenant plusieurs élèves,
vous voyez la liste des élèves participants à celui-ci. Vous avez le choix
entre 2 formats d’écriture pour améliorer la lisibilité des leçons groupées. Il s’agit du paramètre n° 58 "Police Multi RDV" = "Grand
format" (par défaut) ou "Petit Format".
Même s’il y a plusieurs élèves pour un même
rendez-vous, le commentaire peut être visible à côté du nom d'élève. Pour cela,
régler le paramètre 52 "Afficher
Détail Groupe" à OUI.
4.
rendez-vous autre que la conduite
A. Rendez-vous élève : Prestation type
Les prestations types vous permettent de gérer dans votre carnet de rendez-vous des prestations spécifiques, à distinguer des leçons de conduite "classiques" (exemple : rendez-vous pédagogiques, "plateau", "circulation", etc.)
Ces prestations types peuvent avoir un tarif, une couleur sur le planning, une durée et un nombre de places propres que vous définissez. Elles peuvent être intégrées dans vos formules.
La mise en place
se fait dans le module "Réglages", "Divers", rubrique
"Prestations type".
Référez-vous à
l'annexe "Paramétrage et
utilisation des prestations types".
|
|
Une fois paramétré, pour créer un rendez-vous "prestation type" dans votre carnet de rendez-vous cliquez sur le bouton "Prest. Type", puis sélectionnez la prestation qui vous intéresse. |
Créez le rendez-vous sur votre planning : celui-ci correspondra à la prestation sélectionnée.
Pour inscrire à nouveau des rendez-vous de conduite "classiques", sélectionnez la prestation "classique".
Pour afficher le bouton "Prest. Type", renseignez OUI au paramètre n°53 "Bouton Prest. Type".
B. Rendez-vous moniteur : Rendez-vous type
Harmonie permet de créer des rendez-vous spécifiques aux moniteurs, par exemple : "REUNION", "EXAMEN", "CONGES", "REPAS", "CODE", etc.
Pour mettre en place ces rendez-vous types, rendez-vous dans le module "Réglages", "Planning", rubrique "RDV Types". Saisissez alors les rendez-vous types moniteurs que vous utilisez (Cf. Chapitre "Réglages").
Ces rendez-vous types peuvent être de type payé ou non payé.
Pour qu'Harmonie différencie ces deux cas, il faut mettre un " - " devant le nom du rendez-vous
type lors de sa création pour qu’il soit considéré comme payé. S’il n’y a rien
devant le nom ou s’il y a un " * "
alors le RDV sera considéré comme non payé.
Vous pouvez également leur attribuer une durée par défaut, ainsi qu'une couleur pour les distinguer sur votre planning.
Pour renseigner un rendez-vous type sur votre planning,
positionnez-vous sur l’heure et le jour choisis et cliquez sur le bouton ![]() .
.
La liste des rendez-vous types que vous avez définis s’affiche. Double-cliquez sur le type de rendez-vous désiré pour le créer.
5.
Duree et début des
rendez-vous
Taille
des rendez-vous
Harmonie permet de visualiser très
nettement les durées des rendez-vous : la
hauteur d’un RDV est proportionnelle à sa durée. Vous repérez ainsi très
distinctement les leçons d’une durée inhabituelle.
Cet affichage vous facilite la gestion
d’un planning par heure et demi, 2 heures, ½ heure, ¼ heure ou même à la minute
…
Début
des rendez-vous
Si vous utilisez fréquemment les ½
heures, vous pouvez également régler la
sensibilité de pointage de votre souris, qui positionnera directement le curseur sur la ½ heure souhaitée.
Mettez OUI au paramètre 62 "Cur sensible ½ case"
pour activer ce réglage.
Vous pouvez débuter tous vos rendez-vous au ¼ d’heure, à la ½ heure, etc.
Pour cela, fixez la minute de départ de vos rendez-vous dans le paramètre n°57 "Décalage horaire".
Chaque RDV de la journée débutera ainsi avec le décalage que vous aurez réglé.
Durée
des rendez-vous
Vous avez également la possibilité de choisir la durée du RDV par défaut si vos RDV habituels ne font pas 60
minutes grâce au paramètre 63 "Durée
RDV classique", et même choisir la taille de votre curseur de sélection (votre case de saisie du RDV)
avec le paramètre 61 "Taille curseur".
Il n’est pas utile de changer vos
horaires pour profiter de ces fonctions, car la durée d’un RDV est très
facilement modifiable.
Si
vous souhaitez modifier l’organisation de vos horaires tout en préservant votre
historique planning, n’hésitez pas à consulter un conseiller du service AGX.
6.
Changer la durée
d'un rendez-vous
Pour changer la durée d’un RDV, vous
avez 2 possibilités :
-
En la saisissant directement au clavier dans le zoom du RDV, "Durée".
-
En étirant simplement la case du RDV à l’aide de la souris :
Cliquez sur le RDV, puis positionnez
le curseur de la souris en bas du RDV : une double flèche grise apparaît. Cliquez
en maintenant appuyé, et déplacez la souris pour augmenter ou diminuer la durée
du RDV au quart d’heure près. Enfin relâchez la souris lorsque vous obtenez la
bonne durée.
La durée du RDV se répercute sur le
prix et les crédits sans aucune autre manipulation de votre part. Si le RDV
déborde sur l’heure suivante, le prochain RDV est automatiquement décalé.
La durée des rendez-vous peut être exprimée en minute ou en pourcentage %.
Vous pouvez régler cette notion avec le paramètre n°47, "Affichage en minutes".
La notion de pourcentage permet par exemple de gérer les leçons qui n’ont pas pu être effectuées en totalité, ou au contraire ont duré plus longtemps que prévu.
Ex : 50% = ½ leçon, 200% = 2 leçons.
Positionnez-vous sur le rendez-vous à supprimer
Cliquez une fois sur le bouton ![]() ou les touches Ctrl + Suppr
du clavier.
ou les touches Ctrl + Suppr
du clavier.
Le logiciel vous demande de confirmer la suppression, cliquer sur OK pour confirmer.
Lors de la suppression d’un RDV, si l’élève apparaît sur plusieurs RDV à
la suite, le logiciel vous propose de supprimer tous les RDV de cet élève qui
se suivent.
Cliquer sur le rendez-vous à déplacer et maintenir le bouton de la souris enfoncé.
Glisser avec la souris en gardant le clic gauche enfoncé, relâcher le bouton de la souris sur la date et l'horaire désirés puis confirmer.
|
|
Si vous utilisez souvent la fonction Déplacement de RDV, vous pouvez supprimer le message de confirmation de déplacement. Pour cela, aller au menu déroulant "Paramètres" à la ligne 44 "Aff.Msg.Déplacement", choisir NON. |
Cliquer sur le rendez-vous à dupliquer et maintenir le bouton de la souris enfoncé, tout en appuyant sur la touche Ctrl du clavier.
Glisser avec la souris en gardant le clic gauche enfoncé, relâcher le bouton de la souris sur la date et l'horaire désirés puis confirmer.
Sélectionner avec la souris le rendez-vous à permuter en maintenant enfoncée la touche du clavier Alt.
Glisser avec la souris en gardant le clic gauche enfoncé, relâcher le bouton de la souris sur la date et l'horaire désirés puis confirmer.
Le zoom rendez-vous vous permet de visualiser le détail d'un rendez-vous. Il vous indique :
- le numéro de la leçon,
- la date et l'heure,
- le moniteur affecté à ce RDV,
- le commentaire,
- la formule de l'élève,
- ses numéros de téléphone,
- son solde,
- etc.
Pour faire un Zoom rendez-vous, double-cliquez dessus.
Pour sortir du Zoom, cliquez sur "Annuler" ou appuyez sur la touche Echap.
A partir du zoom de rendez-vous, vous pouvez modifier le prix du rendez-vous, la durée, le commentaire et le suivi pédagogique, ainsi que l'heure de départ du rendez-vous.
12.
commentaire et suivi pédagogique
Pour inscrire un commentaire, il vous suffit de vous placer sur le rendez-vous et d’appuyer sur la barre espace. Choisissez ensuite le commentaire dans la liste.
Sinon, zoomez sur le rendez-vous voulu en double cliquant dessus :
- cliquez sur la rubrique "Com." et saisissez votre commentaire,
- cliquez sur la rubrique "Suivi." et saisissez votre renseignement pédagogique.
Si un commentaire ou un suivi est déjà saisi, la saisie d'un texte le
rajoute au texte déjà inscrit.
Cliquez sur le bouton "Valider" pour enregistrer votre commentaire.
Si un commentaire revient couramment pour un élève, inscrivez-le dans la fiche élève, rubrique paramétrable n°1 = "Prise". De ce fait à chaque rendez-vous programmé pour cet élève il se notera automatiquement (Cf. Chapitre "Fiche élève : Les rubriques paramétrables").
Un rendez-vous comprenant un commentaire s’affiche différemment d'un rendez-vous simple.
Le nom de l’élève s’écrit :
en souligné Nom de l’élève
cela vous indique qu’il y a un
commentaire.
en Italique Nom de l’élève
cela vous indique qu’il y a un
commentaire pédagogique.
en souligné et italique Nom de l’élève
cela vous indique qu’il y les 2 types de commentaires.
Pour modifier ou effacer un commentaire ou un suivi, il vous suffit de refaire un Zoom rendez-vous et de modifier les rubriques, puis valider.
Vous pouvez aussi procéder à des modifications depuis la fiche compte (Cf. Chapitre "Fiche compte : Modifier le planning d’un élève").
A. Affichage des données des RDVs
Vous pouvez déterminer quelle donnée des rendez-vous faire apparaître sur le planning.
C’est l’affichage par défaut, le nom puis la première lettre du prénom sont affichés. Pour avoir l’affichage du nom de l’élève en priorité, cliquer dans le menu déroulant "Affichage" sur "Noms".
Pour voir seulement les commentaires, cliquer dans le menu déroulant "Affichage" sur "Commentaires".
Pour voir uniquement le prix des prestations planifiées, cliquer dans le menu déroulant "Affichage" sur "Prix".
Affichage du prenom de l’eleve
Pour avoir l’affichage du prénom de l’élève suivi de la première lettre du nom, cliquer dans le menu déroulant "Affichage" sur "Prénoms".
Affichage du suivi pedagogique
Pour voir seulement les commentaires concernant le suivi pédagogique de l’élève, cliquer dans le menu déroulant "Affichage" sur "Suivi Pédagogique".
Pour avoir l’affichage du pourcentage (durée de la leçon), cliquer dans le menu déroulant "Affichage" sur "%".
B. Modifier la couleur d’un rendez-vous
Se positionner sur un rendez-vous puis cliquer sur le bouton "Couleur".
Sélectionner la couleur qui convient.
Les rendez-vous type (code, examen, congés, bureau) ont
une couleur particulière, modifiable dans "Paramétrer", "Choix
couleur".
14.
Voir les
Disponibilités élèves
Avant d'inscrire un RDV pour un élève, il est possible de voir ses disponibilités directement par-dessus le planning (si celles-ci ont été préalablement saisies en Fiche élève F1)
Cliquez sur le bouton ![]()
La fenêtre "Afficher disponibilités de l'élève" s'ouvre.
Recherchez l'élève en tapant les premières lettres de son nom, et double-cliquez sur l'élève désiré.
Les
disponibilités sont repérées sur le planning par le symbole ![]() .
.
Si l'élève a un moniteur attitré dans sa fiche identité, les disponibilités apparaissent dans la colonne du moniteur.
Pour masquer les disponibilités, cliquez sur le bouton ![]() .
.
B. Eleves disponibles pour un horaire
Pour connaître les élèves disponibles sur un créneau
horaire, positionnez-vous dessus et cliquez sur le bouton ![]() .
.
Une fenêtre s'ouvre, affichant tous les élèves disponibles pour l'horaire et la date choisis, avec les renseignements utiles à votre planification (permis, n° de téléphone, moniteur attitré, …).
Double-cliquez sur l'élève pour fixer le rendez-vous.
15.
Controles avances du planning
A. Epuisement du crédit de leçons
Lorsque l’élève a épuisé son crédit de leçons, harmonie vous le signale par un message.
![]() Ce message ne s’affiche que la première fois où l’élève épuise son
crédit.
Ce message ne s’affiche que la première fois où l’élève épuise son
crédit.
Vous pouvez limiter la prise de RDV aux élèves
ayant encore un crédit d’heures dans leur formule, et bloquer la prise de RDV
pour ceux qui l’ont épuisé. Pour activer ce verrouillage, inscrivez
"NON" au paramètre n° 60 "RDV
si crédit épuisé".
Harmonie permet de fixer un débit maximum que les élèves ne doivent pas dépasser.
Il suffit d’inscrire ce montant en Paramètres, ligne 14 "Débit limite".
Lors de la prise de rendez-vous, dès que le montant que vous avez fixé est atteint, le logiciel vous le signale par un message à l’écran. Vous pouvez bloquer ou non la création d'un rendez-vous si le débit limite est atteint, en renseignant le paramètre n° 25 "RDV si débit limite".
Ce contrôle peut être également fait sur le solde ou bien sur le
réel.
Indiquez OUI au paramètre n°66 "Débit
limite / Réel" pour qu'Harmonie contrôle le solde réel plutôt que le
solde global.
C. Gestion de la validite des formules
Vous pouvez définir une durée de
validité pour les formules : le logiciel vous alerte alors si vous tentez
d'inscrire un élève ayant dépassé cette durée sur le planning.
Vous pouvez à tout moment avoir la
liste des élèves qui se trouvent dans ce cas de figure en vous rendant sur le journal quotidien, puis l’onglet "éch. Formule" (Cf. Chapitre "Journal
quotidien").
Lorsque l’alerte "Date échéance formule dépassée"
apparaît, il y a 4 solutions :
1
- Prolonger la date de validité en la saisissant en F2 dans la fenêtre
"Echéances".
2
- Mettre un débit négatif de –N leçons de conduite en F2 s’il y a prescription (pour
ne pas compter les leçons que l’élève n’a pas consommées).
3
- Créer une nouvelle fiche élève avec une nouvelle formule.
4
- Débiter une nouvelle formule
à l’élève, ce qui prolongera la date de validité (si la nouvelle formule
contient une échéance).
D. controle des RDVs decommandes tardivement
Harmonie
vous alerte lorsque vous tentez de supprimer tardivement un RDV.
Réglez
la notion de "tardivement" en fixant le nombre de jours dans le
paramètre n°55 "Msg Sup RDV (NbJour)".
Vous
pouvez également bloquer la suppression de ces RDVs
en ajoutant un mot de passe dans les réglages, rubrique "mots de
passe", ligne "Suppression RDV avant N jours".
E. Relance des rendez-vous pedagogiques
Une
liste des élèves à relancer pour les RDVP peut apparaître automatiquement à
l’ouverture d’harmonie. Elle correspond à tous les RDVP non programmés, dont la
date est antérieure ou égale à aujourd’hui.
Cette
liste est disponible sur le journal
quotidien, onglet "Prév. RDVP",
accessible à partir du menu général ou par le bouton "Utils"
(Cf. Chapitre "Journal
quotidien").
Une
fois un RDVP programmé sur le planning, l’élève ne figure plus sur cette liste.
La
colonne "N° Rel" vous indique s’il s’agit du 1er, 2ème
ou 3ème RDVP à relancer.
16.
Les impressions
du planning
A partir de votre carnet de rendez-vous, il est possible d'imprimer plusieurs documents :
|
|
- La carte des rendez-vous de l'élève courant - L'écran du planning - La navette, ou feuille de route des moniteurs
Comme dans tous les modules, la fonction mail des documents est accessible en cliquant d'abord sur l'@ puis sur le bouton d'impression désiré. |
Pratique par exemple pour envoyer les rendez-vous à venir à un ou plusieurs élèves !
A. La navette : planning d'un moniteur
![]() La navette est l'impression du planning du
jour pour un moniteur donné.
La navette est l'impression du planning du
jour pour un moniteur donné.
Personnaliser votre fiche navette
Le logiciel vous propose différents formats de navette du plus simple au plus complet.
Simple : impression de l'heure et de l'élève,
Commentaires : heure, élève et commentaire,
Pédagogies : heure, élève et le suivi pédagogique,
Complet,%, Solde : heure, élève, le commentaire, le suivi pédagogique, le % et le solde,
Etc.
Ces formats sont réglables dans les Paramètres, ligne n°5 "Forme Navette".
A ces formats prédéfinis il vous est possible d'imprimer des informations en plus :
Adresse + Téléphone, formule, ou une des rubriques personnalisables de la fiche identité (param n°20).
Vous pouvez également remplacer l'impression du solde élève par le "réel", c'est à dire sa consommation effective. Pour cela, réglez le paramètre n° 69 "Solde Réel El. cour" à OUI.
Il est possible d'imprimer ce document sur papier A4, A5 (paramètre n°6), ou bien 3 navettes sur une page A4 en réglant le paramètre n°22 "3 Navettes/A4".
Cliquer une fois sur le bouton "Navette" pour imprimer la journée de votre Moniteur.
|
|
Les navettes peuvent comporter la mention "édité le…" suivi de la date. Pour choisir d'éditer cette mention ou non, renseignez le paramètre n°43 : "Date Edition/Navette". |
B. navette de tous les moniteurs par courriel
Cliquez
simplement sur le bouton ![]() en
haut du planning pour sélectionner le nombre de jours à envoyer d'avance
(jusqu'à 1 semaine), et à quels moniteurs.
en
haut du planning pour sélectionner le nombre de jours à envoyer d'avance
(jusqu'à 1 semaine), et à quels moniteurs.
Les adresses courriel de vos moniteurs doivent être renseignées au préalable dans les réglages généraux.
![]() Cliquer une fois sur le bouton "Ecran" pour imprimer la semaine de
votre moniteur ou la journée de l’ensemble des moniteurs, suivant le mode
d'affichage employé.
Cliquer une fois sur le bouton "Ecran" pour imprimer la semaine de
votre moniteur ou la journée de l’ensemble des moniteurs, suivant le mode
d'affichage employé.
Rappel : Vous pouvez aussi vous servir du bouton "Utils" (en bas), "Impression Ecran" pour imprimer l'écran de chacun de vos modules.
![]() Imprime la carte des rendez-vous du jour et à
venir pour l'élève en cours.
Imprime la carte des rendez-vous du jour et à
venir pour l'élève en cours.
Vous pouvez modifier les informations à faire figurer sur la carte RDV (Moniteur, commentaires …) par le paramètre n°8 en fiche compte F2. Le paramètre n°26 "Solde / Carte RDV" en fiche compte F2 permet d’imprimer ou non le solde de l’élève sur la carte de RDV.
E. La carte de rendez-vous par Courriel
|
|
|
Harmonie permet
d’envoyer simplement un courriel contenant la carte de RDVs
à l'élève courant ou tous les élèves ayant un rendez-vous proche à venir. Cochez d'abord sur
le symbole " @ " d'envoi de courriel, puis cliquez sur le bouton
"Imp. RDV" dans vos
impressions. Harmonie propose
alors d'envoyer la carte de rendez-vous à tous les élèves qui ont un
rendez-vous d'ici 1 semaine max. Sélectionnez ou
désélectionnez les élèves, vous
n’avez plus qu’à cliquer sur "Envoyer". |
17.
Disponibilités
des moniteurs
Planifiez à l’avance les plannings des moniteurs pour les heures de Code, Bureau, etc.
Cliquer pour cela sur le bouton ![]() ,
la fenêtre des disponibilités moniteurs s’ouvre.
,
la fenêtre des disponibilités moniteurs s’ouvre.
Vous pouvez définir une semaine type pour chacun des moniteurs, l’enregistrer pour pouvoir l'appliquer plus tard, et l’appliquer sur une période que vous choisissez.
Il est possible de gérer 2 semaines différentes en cochant la case "Dispos / 15 jours" puis en complétant chacune des 2 semaines.
Pour remplir le tableau de
disponibilités, utiliser :
- La barre espace pour faire une croix (afin de symboliser un horaire non travaillé par exemple)
- Cliquer avec le bouton droit de la souris pour faire apparaître le choix des RDV
- Saisir directement un texte
- Touche Suppr pour effacer
Utiliser le bouton "période" pour définir la durée (éviter des durées trop longues, le planning pouvant être amené à changer durant l'année).
Evitez également de trop surcharger votre planning. Par exemple, inutile de remplir toute la journée du samedi par "ABSENT" : une seule fois suffit si le mot "ABSENT" est mis en évidence.
Cliquez sur "Appliquer" une fois la semaine type remplie. Puis "Fermer" pour revenir au planning.
Vider des
disponibilités
Videz les disponibilités en 1 clic avant d'en appliquer de nouvelles : cliquez sur "Supprimer Rdv-Types" pour effacer automatiquement les disponibilités obsolètes sur la période à planifier.
Disponibilités
sur les 1/4h ou demi-heures
Il est possible de planifier les disponibilités moniteurs sur les quarts d'heure, demi-heures ou bien 3/4 d'heure. Pour commencer une disponibilité sur une ½ heure, saisir "1/2h" dans le texte de la disponibilité, avant ou après le nom du rendez-vous type. Par ex : "1/2h -CODE-".
De la même manière, vous pouvez saisir "1/4h" ou "3/4h".
Vous pouvez également déterminer la durée en saisissant le nombre de minutes suivi de "min" ou "mn", avant ou après le nom du RDV. Par exemple "90min -CODE-" pour planifier d'avance des cours qui durent 90 minutes.
18.
Récapitulatif des heures moniteurs
Un
tableau récapitulatif des heures effectuées par les moniteurs vous donne en un
seul clic, pour chaque moniteur, le nombre d’heures effectuées par semaine
et le total du mois. Il précise également les heures supplémentaires. Un
calcul complet se fait pour les semaines à cheval sur deux mois : il s'agit des
colonnes "Sem N complète".
|
|
Pour
accéder à ce tableau cliquez sur le bouton en haut à droite ou à partir du
module liste de RDV (Cf. Chapitre "Liste des rendez-vous").
|
Vous
pouvez redéfinir la période de calcul
en sélectionnant le mois, ou bien en saisissant directement la période. Le
calcul peut se faire également par journée en cochant la case
"journée".
Le
réglage des heures supplémentaires se fait dans le module "Réglages",
rubrique "Logiciel Comptabilité", lignes "Heures Suppl. Mensuel" et "Heures Suppl. Hebdo.".
Rappel :
Quand on crée un RDV-Type, il faut
mettre un " - "
devant le nom pour qu’il soit considéré comme payé. S’il n’y a rien devant le
nom ou s’il y a un " * "
alors le RDV sera considéré comme non payé.
Pour
aller sur la fiche identité de l’élève sans avoir à la rechercher, se
positionner sur le rendez-vous de l’élève et appuyer simultanément
sur Ctrl + F1.
Pour aller directement dans la fiche compte sans avoir à la rechercher, se positionner sur le rendez-vous de l’élève et appuyer simultanément sur Ctrl + F2.
20.
Raccourcis à
partir du planning
![]() Le bouton "Listes" vous permet d'accéder directement au module liste des RDVs, ou vous pourrez consulter vos listes existantes ou en
créer de nouvelles (Cf.
Chapitre "Liste des rendez-vous").
Le bouton "Listes" vous permet d'accéder directement au module liste des RDVs, ou vous pourrez consulter vos listes existantes ou en
créer de nouvelles (Cf.
Chapitre "Liste des rendez-vous").
21.
Personnaliser le
carnet de rendez-vous
Afin que votre carnet de rendez-vous soit le plus adapté à vos spécificités, vous avez la possibilité de le personnaliser.
A. Régler le nombre de moniteurs par page de
planning
Pour un affichage clair de votre carnet de rendez-vous, vous pouvez déterminer le nombre de moniteur que vous désirez voir par page en affichage journalier.
Inscrivez ce nombre dans le Paramètre n°3 de votre planning, "Nb moniteurs / page".
Vous avez la possibilité de rendre votre planning encore plus clair en
séparant le matin de l’après midi grâce à un horaire particulier nommé
" ---------- " dans
les réglages horaires.
Cette case horaire qui correspond à la coupure de midi peut tout de même
accueillir un RDV ou un RDV-Type.
Dans le cas des RDV longs (plus de 2h, voyages école, etc.), vous pouvez
choisir de sauter cette heure repas en réglant le Paramètre 54 du planning "Saut Heure Repas" à OUI ou à
NON.
C. Dimanches et jours feries visibles
Si vous désirez que les dimanches apparaissent sur votre carnet de rendez-vous, cliquez une fois sur "Paramétrer" puis "Dimanches visibles" pour le sélectionner, cliquez à nouveau dessus pour le désélectionner.
Pour afficher les jours fériés, renseignez le Paramètre n° 39 "Aff. Jours fériés".
Vous pouvez mettre en évidence ces journées dans le planning en leur appliquant une couleur bien spécifique. Pour cela, rendez-vous dans "Paramétrer", "Choix couleur", sélectionnez "Jours fériés" et choisissez la couleur.
D. Fond du planning personnalisable
Vous pouvez personnaliser le fond de
votre planning avec une image parfaitement adaptée à vos horaires et à votre
organisation, le rendant ainsi unique. Pour la mise en place, copiez votre
image dans le répertoire C:\agxwin et nommez-la "fondplanning.jpg".
Le quadrillage du planning n’est pas
obligatoire. Suivant vos horaires et votre organisation vous avez la
possibilité de le masquer. Pour cela, utilisez le paramètre n° 59 "Quadrill. plann. n°2".
Afin que vos dossiers soient adaptés à vos spécificités, vous avez la possibilité de les personnaliser.
Pour accéder à vos paramètres, cliquez une fois sur le menu "Paramétrer" puis sur le sous menu "Paramètres‘’, ou appuyez simultanément sur Ctrl + P. La fenêtre "Paramétrage" s'ouvre.
Pour paramétrer une rubrique, double-cliquez sur la ligne désirée, saisissez la nouvelle information ou sélectionnez-là si une liste s'affiche, puis validez. Recommencez cette manipulation pour chaque ligne de paramètre que vous désirez changer.
|
Ligne 1 |
Dimanche Visibles |
Vous pouvez choisir d’afficher les dimanches. |
|
Ligne 2 |
Affichage /défaut |
Sélectionnez l’affichage du carnet de rendez-vous désiré par défaut à l'entrée du module : "Journée" ou "Semaine". |
|
Ligne 3 |
Nb moniteur / page |
Indiquez le nombre de moniteurs que vous désirez voir par page lors d’un affichage par journée. |
|
Ligne 4 |
Nb horaires |
Inscrivez le nombre d'horaires qui convient à votre organisation. |
|
Ligne 5 |
Forme Navette |
Sélectionner les informations que vous voulez voir apparaître sur les impressions de navettes. |
|
Ligne 7 |
M.A.J. RDV (R) |
Indiquez OUI pour
revenir systématiquement à la date du jour en ouvrant le planning, NON pour
retourner à la dernière date affichée. |
|
Ligne 8 |
Edition des listes |
Choisissez le format de papier de vos impressions entre "Papier continu" (pour le listing) ou "Feuille à feuille". |
|
Ligne 15 |
Fond planning |
Choisissez la couleur de fond de votre planning. Cliquer 1 fois pour faire apparaître les couleurs disponibles. |
|
Ligne 21 |
Lignes sur navettes |
Choisissez NON si vous ne souhaitez pas faire apparaître les lignes lors de l’édition des navettes. |
|
Ligne 22 |
3 Navettes/A4 |
Choisissez OUI pour qu'Harmonie imprime 3 navettes sur une feuille de format A4. |
|
Ligne 24 |
2ème ligne RDV |
Permet de faire apparaître des informations en dessous du nom de l’élève : les commentaires, prix des RDV, ... |
|
Ligne 25 |
RDV si débit limite |
Choisir NON pour interdire la prise de RDV au-delà d’un débit limite. Fixer le montant de débit limite en ligne n°14. |
|
Ligne 31 |
Imp. 3 écrans sur A4 |
Choisir OUI pour imprimer 3 écrans RDV sur une seule page. |
|
Ligne 35 |
Navettes en
couleur |
Impression de la navette en couleur. |
|
Ligne 36 |
Imp.ecran en couleur |
Impression écran en couleur. |
|
Ligne 39 |
Aff.jours fériés |
Vous pouvez faire apparaître les jours fériés en choisissant OUI. |
|
Ligne 42 |
Afficher N°
Semaine |
Vous pouvez faire apparaître le numéro des semaines sur le planning. |
|
Ligne 43 |
Date
Edition/Navette |
Choisir OUI pour que s'imprime la date d'édition sur la navette. |
|
Ligne 44 |
Affichage msg déplacement |
Affiche un message de confirmation lors d'un déplacement de RDV. |
|
Ligne 45 |
Affichage gras |
Affichage du planning en gras. |
|
Ligne 47 |
Affichage en
minutes |
Choisissez OUI si vous fonctionnez en minutes, NON en %. |
|
Ligne 51 |
Evidence Elève
Cour. |
Mise en évidence des rendez-vous de l'élève courant par un soulignement. |
|
Ligne 52 |
Affich Détail Groupe |
Affiche soit le détail du RDV groupé, soit le nombre d'élèves participants. |
|
Ligne 53 |
Bouton Prest. Type |
Affiche le bouton d'accès aux prestations types. |
|
Ligne 54 |
Saut heure repas |
Saute l'heure du repas lorsqu'un RDV long commence avant et finit après. |
|
Ligne 55 |
Msg Sup RDV (NbJour) |
Permet de régler le nombre de jours avant un RDV, pendant lesquels la suppression devient "tardive" : auquel cas le logiciel vous averti si vous le décommandez. |
|
Ligne 58 |
Police Multi RDV |
Règle la police utilisée pour les RDVs multiples : petite ou grande taille. |
|
Ligne 57 |
Décalage horaire |
Décale le début de vos rendez-vous d'un nombre de minutes que vous déterminez. |
|
Ligne 59 |
Quadrill. Plan. n°2 |
Afficher ou masquer le quadrillage du planning. |
|
Ligne 60 |
RDV si crédit
épuisé |
Bloque ou non la création de RDVs pour les élèves dont le crédit de leçons est épuisé. |
|
Ligne 62 |
Curseur sensible
1/2 case |
Permet de définir si la sélection se fait sur un horaire complet ou un demi-horaire. |
|
Ligne 65 |
Cur. 1er RDV El cour |
Positionne le curseur sur le 1er RDV de l'élève courant à l'ouverture du planning. |
|
Ligne 66 |
Débit limite /
Réel |
A OUI, Harmonie
contrôle le solde réel plutôt que le solde global. |
|
Ligne 68 |
N° page
moniteur |
Affichage par
défaut de la page n° N si vous utilisez plusieurs pages de moniteurs |
|
Ligne 69 |
Solde Réel El.
Courant |
Permet de voir le
réel consommé de l'élève courant plutôt que le solde global. |
|
Ligne 73 |
Comment. info
bureau |
Permet de
choisir le commentaire automatique inséré dans les rendez-vous lorsque vous
gérez plusieurs bureaux en réseau. |
Une fois le paramétrage achevé, cliquez sur le bouton "Fermer".
Pour vider rapidement les anciens plannings, vous
pouvez sélectionner les RDVs à effacer (par exemple
antérieurs à 5 ans) dans le module liste de RDV (Cf. Chapitre "Liste des
rendez-vous"), cliquez ensuite sur le menu déroulant
"Listes" en haut de
l'écran puis "Effacer RDV".
Cette opération, qui efface tous les RDV sélectionnés,
doit être faite avec prudence.
Nous vous conseillons de faire une
sauvegarde avant de la lancer, et de la protéger avec un mot de passe. Evitez
d’effacer des RDV d’élèves trop récents ou qui ne sont pas encore archivés.

Attention cette opération est irréversible.



